2.5 安装操作系统
2.5.1 拷贝操作系统数据到硬盘
把库卡光盘放入光驱。在 DOS 提示符下输入下列指令:
A:\>xcopy32 E:\english\win95 D:\english\win95/v/s/e
屏幕上出现详细的提示确认输入后按回车键。
程序询问选择文件(“F”)或目录(“D”)。输入“D”。
用文件名或逻辑驱动器中的目录存放 WIN95 操作系统?
(F = 文件, D = 目录)? D
最后几分钟拷贝程序。
2.5.2 安装操作系统
安装必须的操作系统文件,现在定位驱动器 “D:\”。在指令提示符后输入“d:”转换驱动器,
按下回车键:
C:\>d:
在驱动器 “D:\”,改变当前路径。
D:\>cd english\win95
现在可以装载安装程序,然后将执行相应的安装。
D:\ENGLISH\WIN95>setup
按下回车键,确认下列需要确认的请求。
请稍等一会,正在初始化设置。
安装程序正在执行常规地系统检查。
继续安装,按回车键。退出安装,按退出键。
然后装载“Scandisk”; 这个程序自动检查驱动器 C:\ 和 D:\。如果程序发现错误,必须更换硬
盘。 “Scandisk”成功完成后,此程序关闭。
下一步为操作系统装载真正的安装程序。
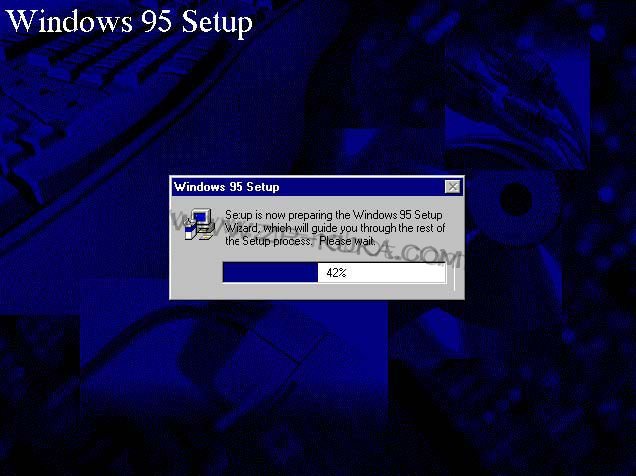
安装程序的最后一步是许可协议。
同意许可协议以便启动安装向导。按下组合键“ALT”+“Y”或用鼠标点击“Yes”。
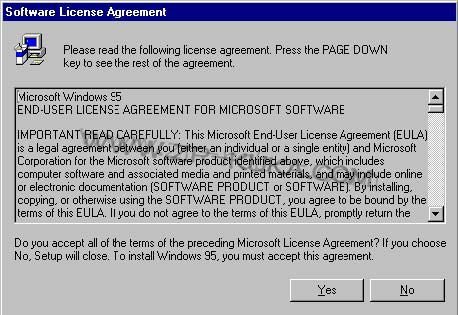
选择“Next”响应系统信息。重复按“TAB”键直到光标选择此处。然后按回车键。
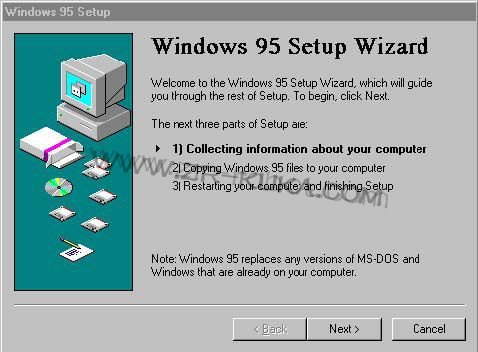
按“Next”键接受默认的目录“C:、Windows”。
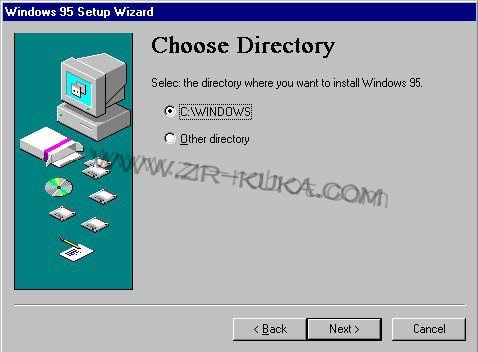
安装程序自动扫描硬盘,检查可用的磁盘空间。
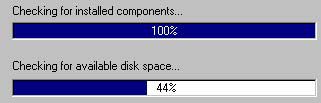
安装选项下,同意选项“典型”。用“TAB”键选中“Next”状态条,按下回车键。
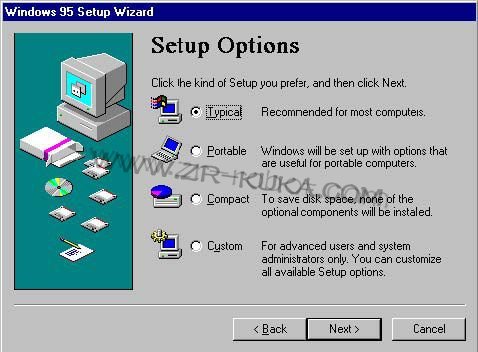
对话信息的名字下输入“KRC”,按“TAB”键到下一个输入条。公司名称下输入“KUKA Robot
GmbH”。用“TAB”键移动到“Next”输入条,按下回车键确认输入。
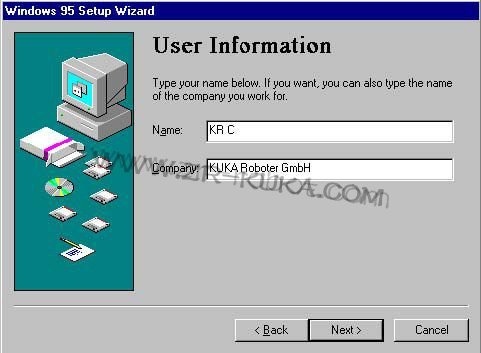
“分析你的计算机”下(硬盘检测),选择选项为空。再次按下“TAB”键选中“Next”输入条。
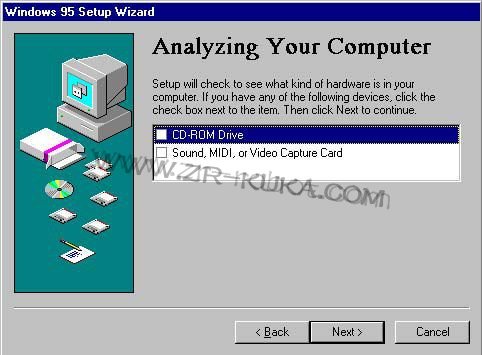
下面程序持续几分钟。系统检查硬盘和安装过的驱动。进度用前进的状态条指示。
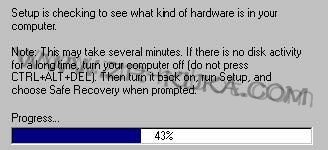
确定状态进度检查条终止。按回车键进入下一个窗口。
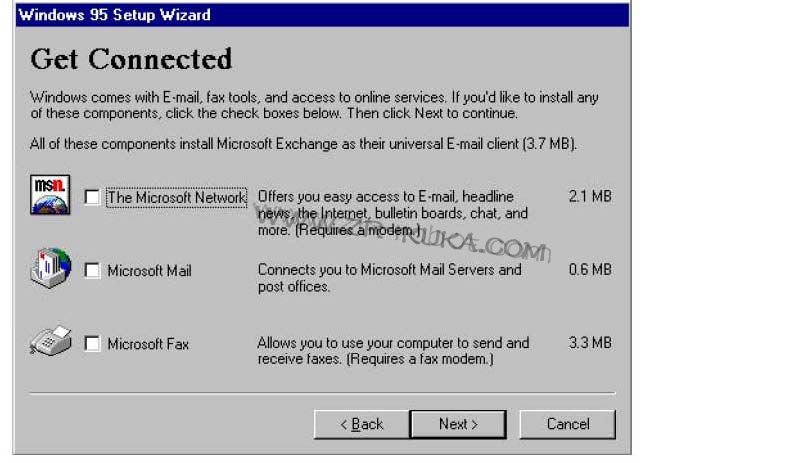
在窗口下,选择选项“典型安装”。
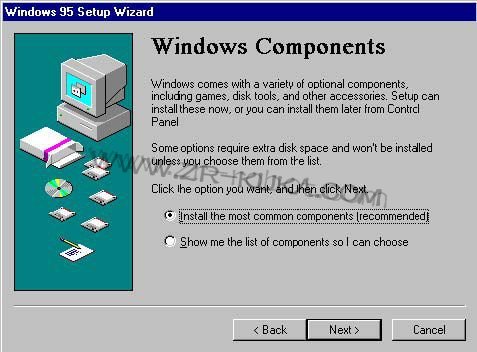
在系统启动盘选项,选择“不,不制作启动盘”。用箭头键或“TAB”键改变选项。按下回车键确认改变。
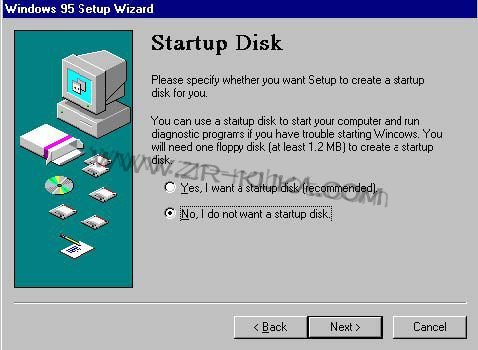
按下回车键开始复制程序。
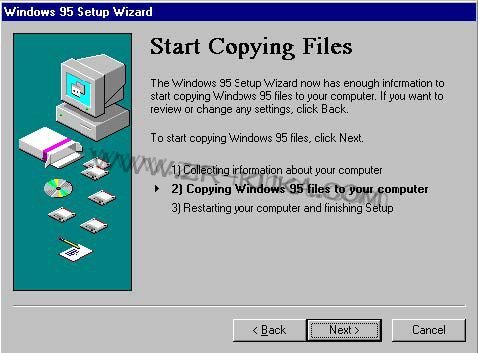
程序的最后几分钟不需要干涉。

从驱动器取出软盘。操作系统必须重新启动以便安装程序继续执行。为此再次按下回车键。
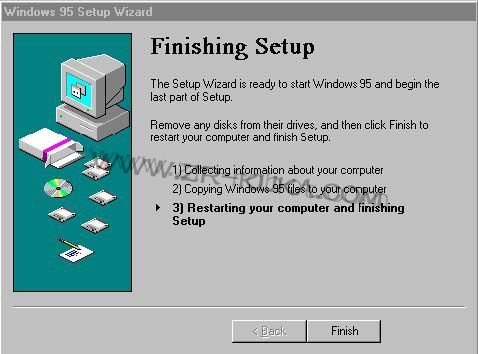
重新启动期间,配置确定系统组成。
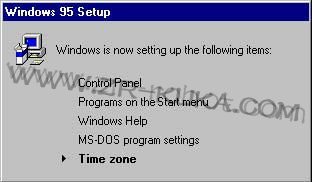
确定日期时间。按下回车键关闭“日期/时间”窗口。
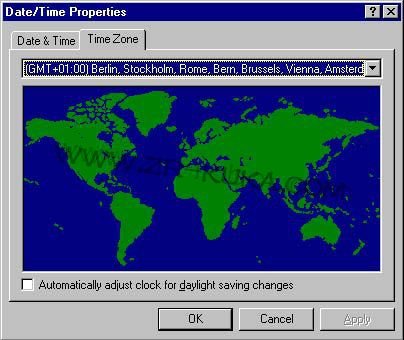
现在开始添加打印机向导。
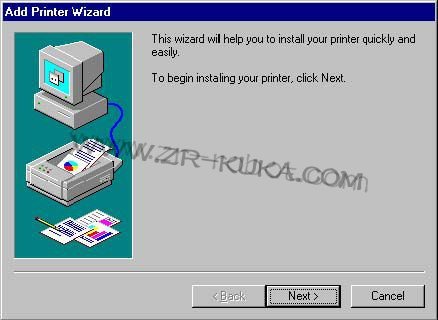
用“TAB”键激活“取消”键,选择不安装打印机,按回车键确认。
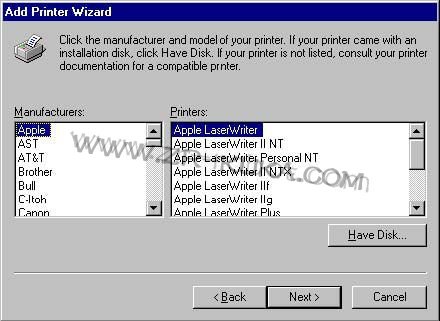
重新启动后,系统完成硬件设置,操作系统停止安装。
2.6 安装附加组件
安装 KSS 之前, 必须从库卡光盘安装下列组件:
● 共享存储器驱动
● 网络客户机程序(选项)
●文件夹共享(选项)
●网卡驱动(选项)
安装共享存储器驱动
保持“CTRL“按下时打开系统启动菜单,按下“退出键”。用箭头键选择启动菜单选项“运行”,按回车键。
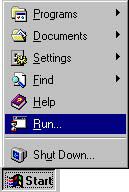
在运行窗口的输入条输入 “e:\internat\tools\smsetup\smsetup.exe ” ,按回车键。.
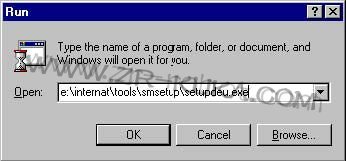
然后安装共享存储器驱动。
安装网络客户机程序和文件共享(选项)
为了使用网络日志,需要网络客户机程序。如果通过网络改变数据,必须安装文件和打印机共享,同样需要网卡。
为此,在启动菜单下,打开“设置”---“控制面板”。
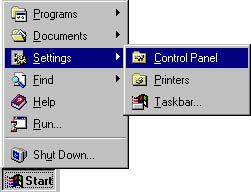
选择选项“网络”,按下回车键。
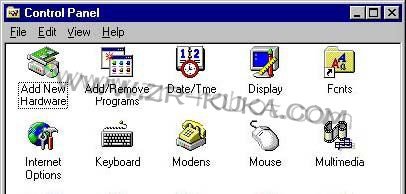
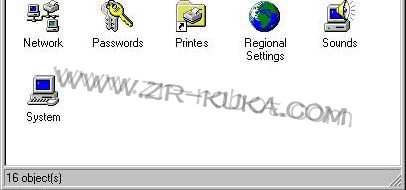
络设置包含两个输入“RTACC VxWorks”和相应的“TCP/IP”协议。
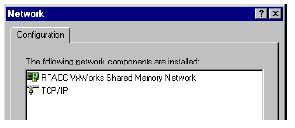
通过 “Add” –> “Client” –> “Add”安装微软网络的客户机程序。.
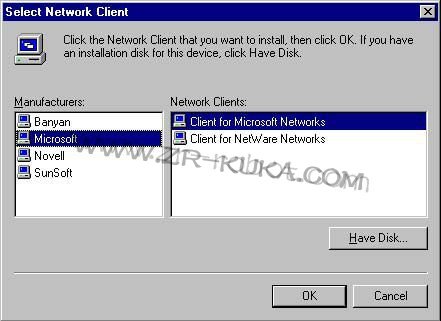
选择条目“微软网络的客户机程序”并激活。打开文件和打印机共享的窗口。选择必须的选项条。
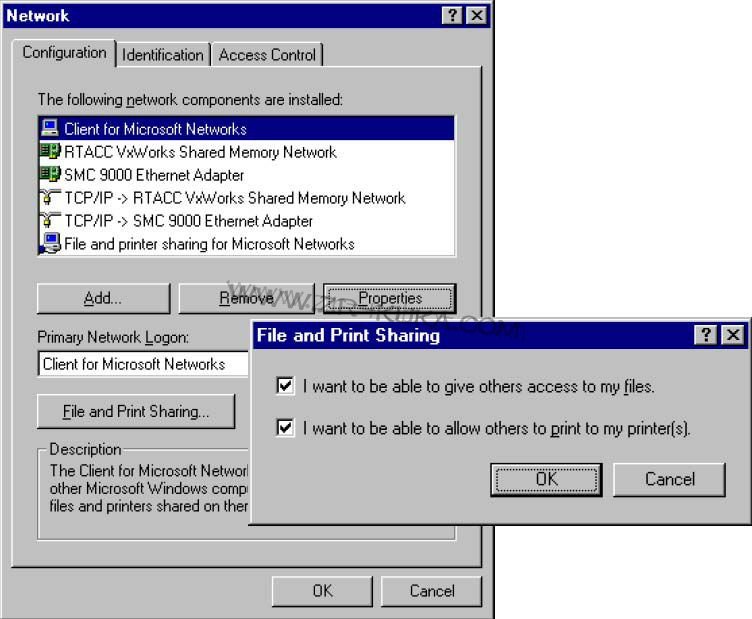
输入计算机名称和相应的工作组说明。
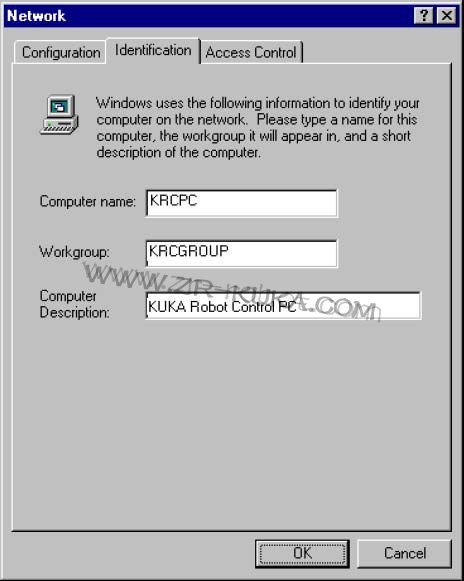
附加的网卡(选项)
如果使用附加的网卡(它必须经库卡认可),必须安装对应的驱动和TCP/IP 协议。
重新启动系统
这时系统必须重新启动。
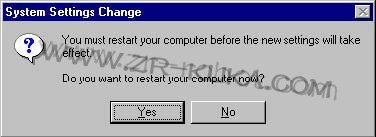
在 BIOS 选项恢复原来的导入顺序。这样可以排除系统从软盘或光驱自动导入。
3 安装KSS(库卡系统软件)
把“库卡系统软件”光盘放入光驱。
操作系统设置影响个别组成的外观。也许因此在示例的插图中不同。
安装 KSS 期间需要下列键:
| 键 | 名称 | 作用 |
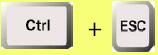 |
Control + Escape | 打开操作系统的启动菜单。 |
 |
箭头键 | 选择需要的条目 |
 |
回车键 |
在启动菜单,此键打开相应的子菜单,选
择所选程序的条目或状态。
|
 |
退出键 | 关闭当前窗口返回上一级。 |
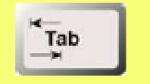 |
TAB 键 | 在资源管理器选择不同的范围。 |
 |
Del 键 | 删除资源管理器中选中的组件。 |
3.1 防止KSS 自动启动
如果 KSS 已经安装,当机器人系统装载时它会自动启动。为防止自动启动,在工作组“Expert”
下继续下列步骤:
打开启动菜单启动资源管理器。
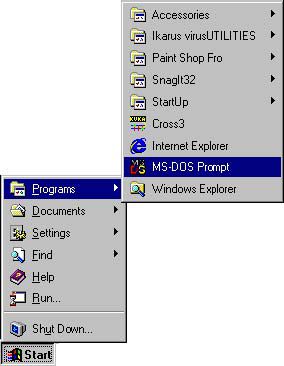
保持“CTRL”键按下时按下“ESC”键。用箭头键选择条目“Programs”——“MS-DOS Prompt”,
按下回车键。
预防启动
在指令的提示下,输入下列文字,删除启动条目的路径:
C:\WINDOWS>del c:\windows\startm~1\progra~1\autost~1\cross3.lnk
符号“ ~”能用KCP 输入,保持ALT 键按下,键入数字键盘上的“126”。然后释放ALT 键。
按下回车键确认指令。
关闭指令提示。
A:\>exit
也按下回车键确认指令。
重启系统
然后重启系统。一旦操作系统导入完成,按下“安装 KSS”继续。
3.2 安装KSS
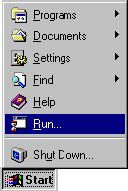
保持“CTRL”按下同时按下“ESC”,打开启动菜单。用箭头键选择
启动菜单选项“Run”,按回车键。
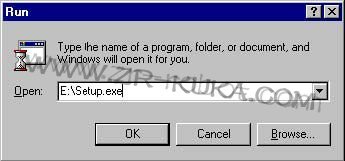
在运行窗口输入指令 “E:\Setup.exe” 。按下回车键确认这条指令。安装程序启动。
语言选择
第一步,将选择安装期间的语言。
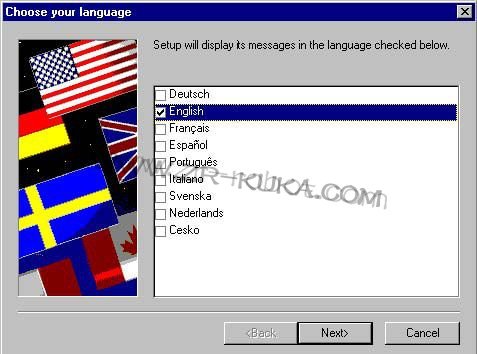
按箭头键选择需要的语言,使选择的选择条高亮度显示。按回车键确认选择的语言。
<Back如果想更改设置,按状态条“返回”,一步一步返回上一级对话窗口。
Next>按下“下一步”接受当前窗口设置,进入下一步。
Cancel按“取消”终止安装。
欢迎页面
请阅读欢迎页面的内容。按“Next”键打开下一个窗口。
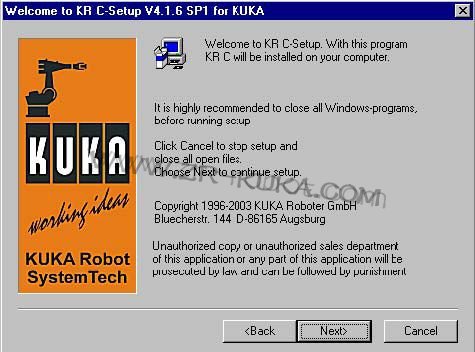
拷贝光盘内容
这个窗口仅在从光盘安装软件时出现,拷贝在硬盘的第二分区。如果以前安装时光盘已经拷
贝到硬盘上,这次拷贝将跳过。
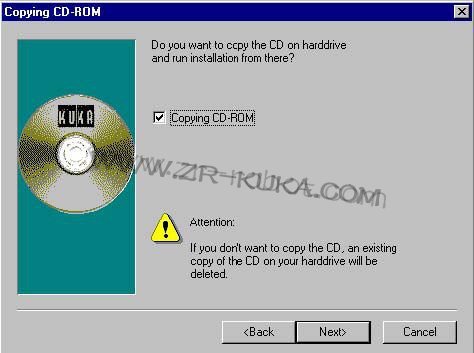
如果想拷贝光盘内容到硬盘,选择输入条“CopyingCD-ROM”。
参数输入
选择需要的软件的说明
按回车键证实设置。
修改
如果硬盘上已经安装早期的软件的说明,如机床数据,能修改初始化文件和程序。
指定修改的数据。
机器人型号
如果早先安装没有机床数据修改,能选择机器人型号。
选择使用的机器人型号。
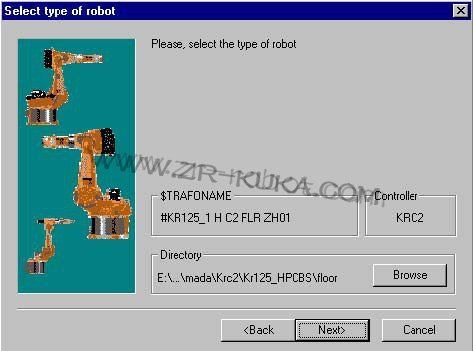
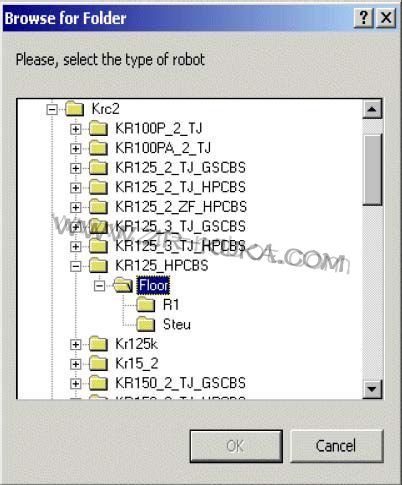
如果机器人不符合提示的型号,用“TAB”键激活“浏览键”,按下回车键。
用箭头键为控制柜搜索“MaDa”目录,这儿选择的机器人用(“KR C2”)。
如果装载的机床数据与机器人型号不匹配,当控制部分导入时,将出现相应的错误信息。这时机器人必须退出。
选项
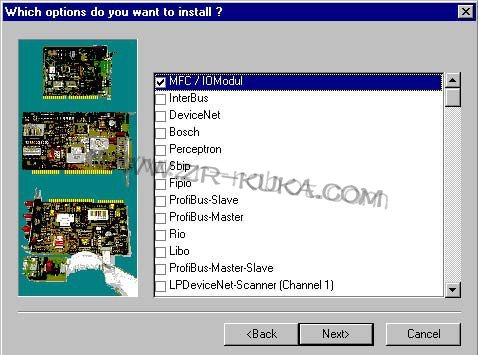
摘要
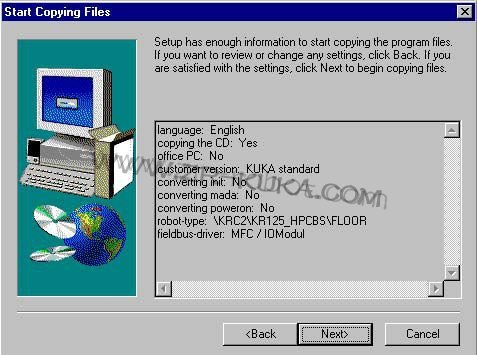
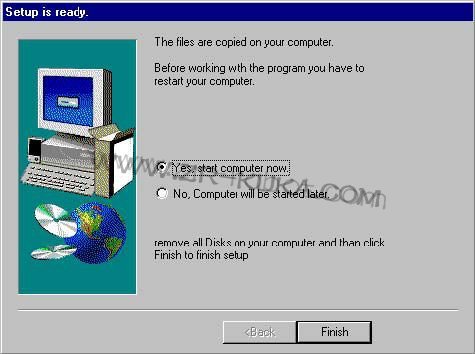
安装过程完成后,系统必须重新启动。
操作系统重新启动后,首先KSS 启动。
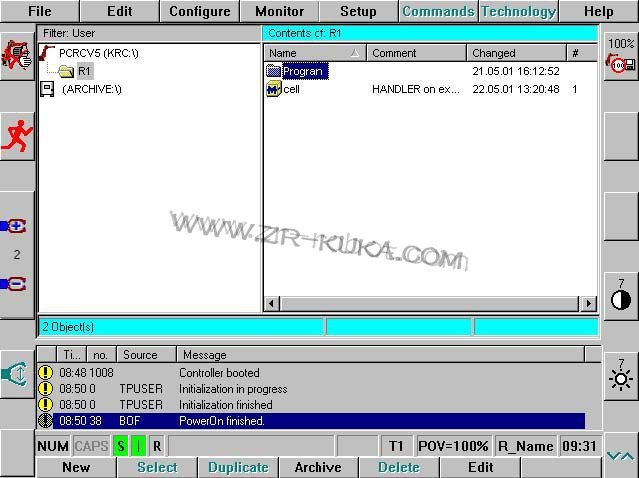
记得从光驱中取出安装光盘。
4 自动更新软件
把有新程序的光盘放入光驱。
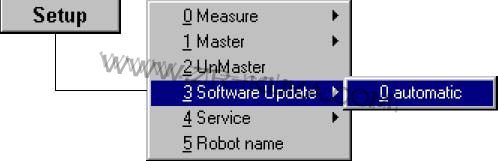
整个过程中,光盘必须一直放在光驱里。不这样做将丢失数据和错误安装。
然后信息窗口出现确认请求。

不执行软件更新。
执行软件更新。 下一阶段,控制部分必须重新启动。

分离控制部分开关直到计算机部分完全关闭。现在再次闭合控制部分开关。
如果软件更新期间出现错误,你可以在显示屏上浏览错误信息。
一旦更新完成,计算机再次返回。控制部分自动启动。现在需要从光驱中取出光盘。




